Step 1: Finding the stock
As a first step the page of the stock has to be located on Yahoo! Finance.
Search for either:
(Data can be downloaded from a website, similar to the one shown on the Figure below.)
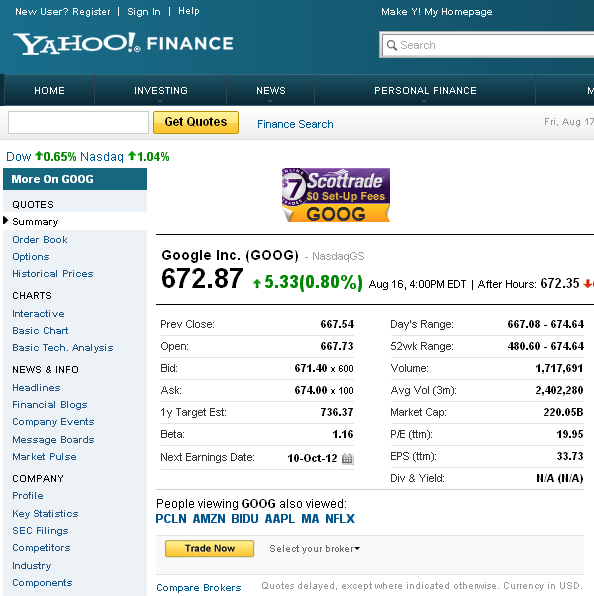
Step 1a: Searching a Specific stock Using Names
A specific stock can be searched and located based on its name or abbreviation (ticker).
- Visit the Finance.Yahoo.com site!
- Enter the name or ticker of the requested stock in the search box! (e.g: Google Inc., or GOOG)

Searching for stocks by name
-
Click on the requested stock in the search results field! The page of the stock is displayed.
- Continue with downloading data.
Step 1b: Searching stocks Using the Stock Screener
Stocks can be searched according to industry, dividend yield, valuation ratios, etc.
- Visit the http://screener.finance.yahoo.com/stocks.html site!
- Set the appropriate search criteria (e.g. set Industry: “Wireless Communication (Technology)” if you are searching for AT&T stock, but you can specify any other search criteria as you like), then click the “Find Stocks” button.

Searching with Yahoo! Finance stock screener - Stocks that fulfill the set criteria are displayed. Select the one of interest, in the example “AT&T”. (To select multiple stocks, for example to contrast them, then these steps need to be repeated for each stock separately.)

Search results of stock screener - Click on “Quotes” in the line of the selected stock. The page of the stock is displayed.
- Continue with downloading data.
Step 1c: stock is Not Found
Some European stocks can only be located on Yahoo! Finance UK. Try searching Yahoo! Finance UK using the name of the stock.

Step 2.2: Data Downloader page
From the Yahoo Finance website, price of shares, as well as dividend information of a stock can be downloaded. To perform analysis using the Chartoasis Sesame application, price data is essential.
On the page of the stock click on ?Historical Prices?.

A page similar to the one shown is displayed:
It is practical to Bookmark the page for future use. Whenever up-to-date information is required on the stock, it can easily be accessed from the bookmarks.

Step 2.3: Downloading Price Data

- By default you do not have to modify any settings
- Leave the radio-button on the top of the page set to “Daily“.
- Modify dates only if the widest possible time range is not suitable for you.
- On the bottom of the page click “Download to Spreadsheet“. Save the data file to your computer.

For saving data note the following:
- The file must be saved in .csv format. (Keep file extension!)
- The browser will offer the “table.csv” filename as default. Rename the file describing its contents, or the name of the respective index.
- Depending on the given computer settings, it is possible, that instead of downloading, the index data file is automatically opened in MS Excel, or Open Office. In this case do not save the file from Excel or Open Office as .csv (the original file format is changed, when doing so). —
To avoid opening .csv files with other software, right-click the “Download to Spreadsheet” URL, and:
- In Internet Explorer select “Save target as…”
- In Firefox select “Save link As…”
- In Google Chrome select “Save link As…”
Step 2.4: Downloading Dividend Data (Optional)
Dividend data is not absolutely necessary for analysis. (Chartoasis Sesame uses a data set for calculations that is adjusted according to dividends.)

- Set the radio-button on top of the “Historical Prices” page to “Dividends only“.
- Click “Get Prices“.
- Click “Download to Spreadsheet” on the bottom of the page.
- Save the data file on the computer.
Step 3: Data Downloaded: What’s next?
To start analysis:
- Visit the Chartoasis Sesame site (www.chartoasis.com/sesameSelecting Historical Prices to download data)!
- Load index data file using the button shown on the image below.

If dividend data was also downloaded, use this same button to load the data file.